Here is the solution to find and run the WordPad on MS Windows 10, ... to write an Text or Notice, the Solution is also for other Windows OS!1.) ... Run the wordpad from Run-Dialog in Windows 10!
|
| (Image-1) Run the WordPad via run-dialog in windows-10! |
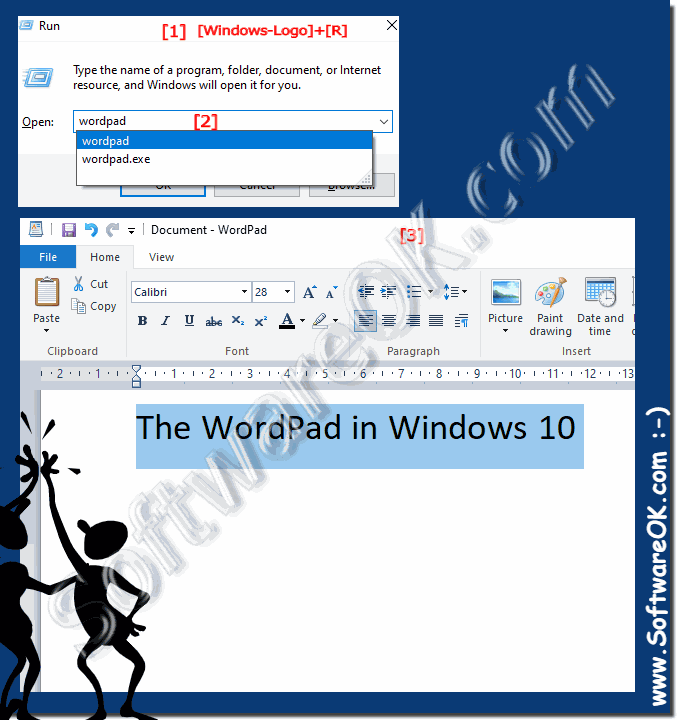 |
Info:
You can use the Ribbon, located just underneath the title bar to easily change the formatting in your document. For example, you can choose from many different fonts and font sizes, and you can make your text almost any color you want. You can also easily change how your document is aligned.
2.) WordPad Desktop Shortcut for the Windows-10!
1. Please, right click on a free space on the desktop, select "New", "Shortcut"
2. Now enter in the location the full path of the Windows 10 Wordpad:
%ProgramFiles%\Windows NT\Accessories\wordpad.exe
3. And now, click the Button "Next".
4. Please enter the name for the WordPad Desktop-Shortcut.
(... see Image-2 Arrow 1 to 4)
| (Image-2) Desktop Shortcut for Windows-10 WordPad! |
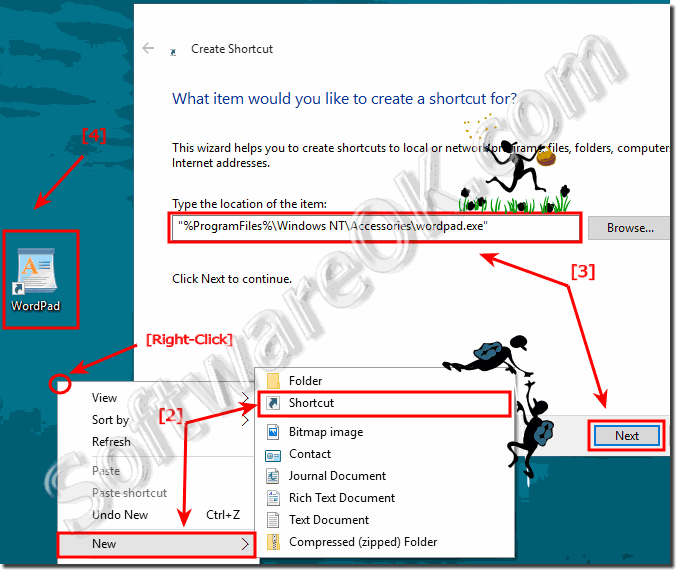 |
3.) Start the WordPad via Windows-10 search!
1. Click the Windows-10 Logo or the Windows-Logo Key!2. Enter in Search Box wordpad
3. And start the Wordpad or pin to Windows-10 Start! (... see Image-3)
| (Image-3) Find and start the WordPad via Windows-10 Search-Box! |
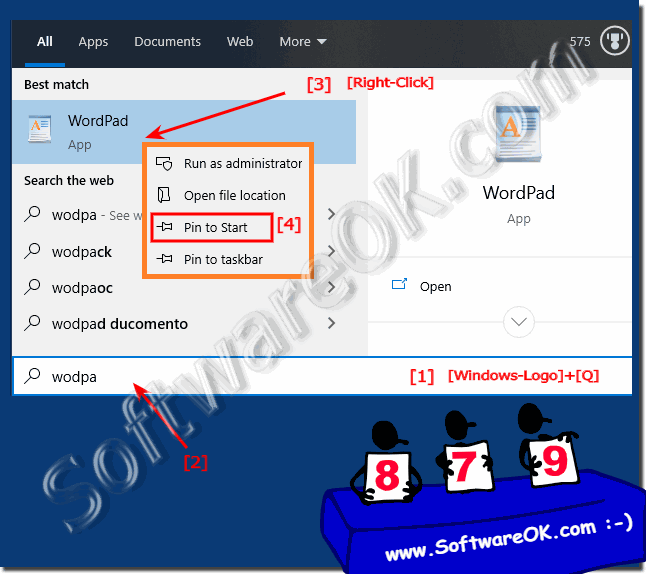 |
The Windows 10 WordPad is a text-editing program you can use to create and edit documents. Unlike Notepad, WordPad documents can include rich formatting and graphics, and you can link to or embed objects, such as pictures or other documents.
This Solution to find and open the Word Pad is suitable for Windows 11, 10 Pro, Enterprise, Home, Windows 8.1, Windows 8, Windows-Server 2019, 2016, 2012, Windows 7 Basic, Professional, Starter, Ultimate
4.) Create a new document, Open, Save, Save as in the word pad of Win 10!
1. Create a new documentClick the WordPad menu button , and then click New.
2. Open a document
Click the WordPad menu button, and then click Open.
3. Save a document
Click the WordPad menu button, and then click Save.
4. Save a document with a new name or format
Click the WordPad menu button, point to Save as, and then click the format you want to save the document in.
....
| (Image-4) Save New Open in Word-Pad a Document! |
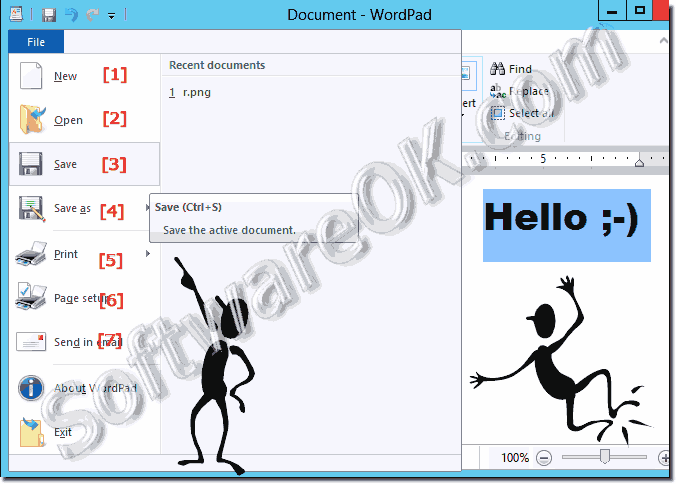 |
The Windows WordPad can be used to sava and open text documents, rich text files Word documents (.docx), and OpenDocument Text (.odt) documents. Documents in other formats are opened as plain text documents ergo file and might not appear as expected.
Extension:
(.docx) Word documents
(.txt) Plain Text File
(.rtf) Rich Text Files
5.) ... Spelling check and auto-correction in word pad?!
You can not do a direct spelling checker in WordPad and there is no auto-correction here!But you can use the free Office Use and for example afterwards the text by copy & paste in Word Pad.
► sign up or register for a Windows Live ID!
| (Image-5) Create Office Account! |
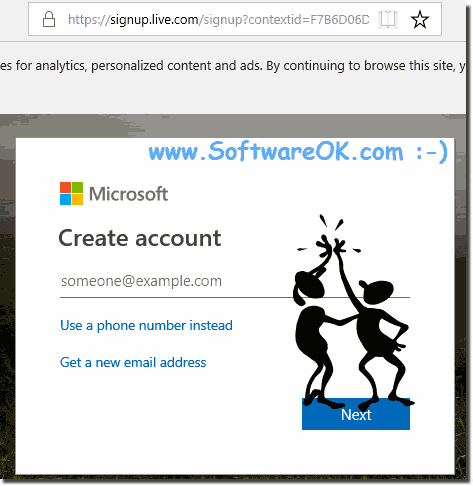 |
8.) Important questions and answers on the topic!
Of course, here are the questions with their corresponding answers:
1. How do I open WordPad on my Windows 10 computer?
- You can open WordPad on your Windows 10 computer by pressing the keyboard shortcut [Windows logo + R] and then typing "wordpad".
2. Is there a way to quickly launch WordPad without using Explorer?
- Yes, you can also quickly launch WordPad by clicking the Windows logo and typing "wordpad" in the search box.
3. Can I create a shortcut for WordPad on my desktop?
- Of course, right-click on a free space on your desktop, select "New" > "Shortcut" and enter the path to WordPad.
4. How do I save a document in WordPad in different formats?
- Just click "File" > "Save As" and then select the format you want from the list.
5. Is there a spell checker in WordPad?
- No, WordPad does not have a built-in spell checker.
6. What keyboard shortcuts can I use in WordPad?
- There are many keyboard shortcuts, such as Ctrl+N for a new document, Ctrl+S to save, and many more.
7. Can I insert pictures in WordPad?
- Yes, you can insert pictures in WordPad by going to "Insert" and then selecting "Picture".
8. How do I print a document directly from WordPad?
- Just click "File" > "Print" to print your document directly from WordPad.
9. Is WordPad available in Windows 11 the same as in Windows 10?
- Yes, WordPad is available in Windows 11 the same as in Windows 10.
10. Where can I find the Run dialog box in Windows 11?
- You can find the Run dialog box in Windows 11 by pressing the keyboard shortcut [Windows logo + R].
11. How can I change the font size in WordPad?
- You can change the font size in WordPad by highlighting the text and then selecting the font size you want.
12. Is there a way to adjust the line spacing in WordPad?
- Yes, you can adjust the line spacing in WordPad by going to "Format" and then selecting "Paragraph".
13. Can I use WordPad on my tablet?
- Yes, WordPad can also be used on tablets running Windows 10 or Windows 11.
14. How do I open a document in WordPad?
- You can open a document in WordPad by going to "File" > "Open" and then selecting the file you want to open.
15.What file formats does WordPad support when saving?
- WordPad supports various formats such as RTF, Office Open XML, Open Document Text Format and Plain Text Format.
16. Can I open PDF files with WordPad?
- No, WordPad cannot open PDF files.
17. Is there a way to change the language settings in WordPad?
- No, WordPad does not provide a way to change the language settings.
18. Can I create tables with WordPad?
- Yes, you can create tables in WordPad by going to "Insert" and then selecting "Table".
19. How can I search for text in WordPad?
- You can search for text in WordPad by using the keyboard shortcut [Ctrl+F].
20. Is there a way to enable spell checking in WordPad?
- No, WordPad does not provide a built-in spell checker.
21. Can I format text with WordPad?
- Yes, you can format text in WordPad, such as bold, italic or underlined.
22. How can I insert a picture into WordPad?
- Click "Insert" and then select "Picture" to insert a picture into WordPad.
23. Does WordPad offer the ability to automatically save files?
- No, WordPad does not offer an autosave feature.
24. Can I create a shortcut for WordPad on my taskbar?
- Yes, right-click the WordPad icon in the taskbar and select "Pin to taskbar".
25. How can I change the settings for WordPad?
- There are no specific settings for WordPad, but you can use the general settings for Windows to do things like adjust the default font.
FAQ 127: Updated on: 7 June 2024 20:14
